In questa breve guida vedremo come installare WordPress su un server VPS con Linux Centos 7. In tal modo potremo avere immediatamente disponibile Nginx configurato con l'ultima versione di PHP-FPM, ovvero la 7.4.
Contenuto articolo
Prerequisiti
Sarà necessario disporre di un server VPS (oppure un server dedicato) con installato Linux Centos 7. Le risorse di sistema minime richieste sono di almeno di 1 GB di memoria RAM.
Configurazione di Linux Centos 7
Attraverso la password dell'utente root procediamo con il login sul server appena installato:
pc@locale# ssh root@ip-server-remoto
Quindi aggiorniamo i pacchetti installati su Centos 7:
server@remoto# yum update
Installiamo, se non già installati, i programmi che andremo ad utilizzare in seguito:
server@remoto# yum install mc nano curl
Rimuoviamo la timezone attuale e impostiamola sull'ora italiana:
server@remoto# rm /etc/localtime
server@remoto# ln -s /usr/share/zoneinfo/Europe/Rome /etc/localtime
Installazione di VestaCP
Prima dell'installazione di Vesta Control Panel sarà necessario rimuovere eventuali installazioni di Apache, Nginx oppure del database MySQL. Di solito il web server che viene installato di default è Apache e per rimuoverlo completamente utilizzaremo i seguenti comandi:
server@remoto# yum erase httpd httpd-tools apr apr-util
Quindi utilizzaremo il seguente comando per verificare se tutti i pacchetti relativi al web server Apache sono stati rimossi:
server@remoto# rpm -qa | grep httpd
Rimoviamo la cartella radice del server web:
server@remoto# rm -rf /var/www
Rimozione dei file di configurazione:
server@remoto# rm -rf /etc/httpd
Rimozione dei moduli Apache:
server@remoto# rm -rf /usr/lib64/httpd
Rimozione dell'utente Apache:
server@remoto# userdel -r apache
Con il seguente comando ci accertiamo che non sia presente l'utente Apache in /etc/passwd:
server@remoto# grep "apache" /etc/passwd
Infine verifichiamo se il web server risulta attivo o meno:
server@remoto# systemctl status httpd
Arrivati a questo punto possiamo procedere con l'installazione del pannello di controllo VestaCP.
In particolare procederemo all'installazione del pannello di controllo configurandolo in modo da poter essere utilizzato con il web server Nginx e il modulo autonomo php-fpm che provvederà ad interpretare il codice PHP presente sulle pagine web.
A tale scopo utilizzeremo i seguenti comandi, come indicato nelle relative istruzioni per l'installazione:
Scarichiamo lo script di installazione:
server@remoto# curl -O http://vestacp.com/pub/vst-install.sh
E lanciamo tale script con i seguenti parametri:
server@remoto# bash vst-install.sh --nginx yes --phpfpm yes --apache no --named yes --remi yes --vsftpd no --proftpd no --iptables yes --fail2ban yes --quota no --exim no --dovecot no --spamassassin no --clamav no --softaculous no --mysql yes --postgresql no --hostname server.nomehost.it --email [email protected] --password password-pannello
I parametri sopra indicati installeranno solo il server web Nginx, il relativo modulo php e il firewall fail2ban, evitando quindi di installare i server email e ftp.
Ovviamente sarà necessario sostituire server.nomehost.it con il proprio sotto-dominio opportunamente configurato attraverso il pannello di getione DNS del proprio registrar.
Durante l'installazione uno dei problemi più comuni riscontrati è relativo all'errata gestione dei collegamenti simbolici sia del web server Nginx che del firewall fail2ban.
In tal caso sarà necessario interrompere momentaneamente l'installazione attraverso il comando CTRL-C e apportare le seguenti modifiche. Nel caso sottostante la procedura è riferita al solo sever Nginx ma la procedura è la stessa per fail2ban.
# nano /etc/sysctl.d/disable_ipv6.conf
net.ipv6.conf.all.disable_ipv6 = 1
net.ipv6.conf.default.disable_ipv6 = 1
# nano /usr/lib/systemd/system/nginx.service
Trovare:
PIDFile=/var/run/nginx.pid
Sostituire con:
PIDFile=/run/nginx.pid
# nano /etc/nginx/nginx.conf
Trovare:
pid /var/run/nginx.pid;
Sostituire con:
pid /run/nginx.pid;
Infine rendere effettivi gli aggiornamento con i seguenti comandi:
# systemctl daemon-reload
# reboot
A questo punto l'installazione sarà completata in circa 10 minuti e potremo effettuare il login sul pannello di controllo di VestaCP.
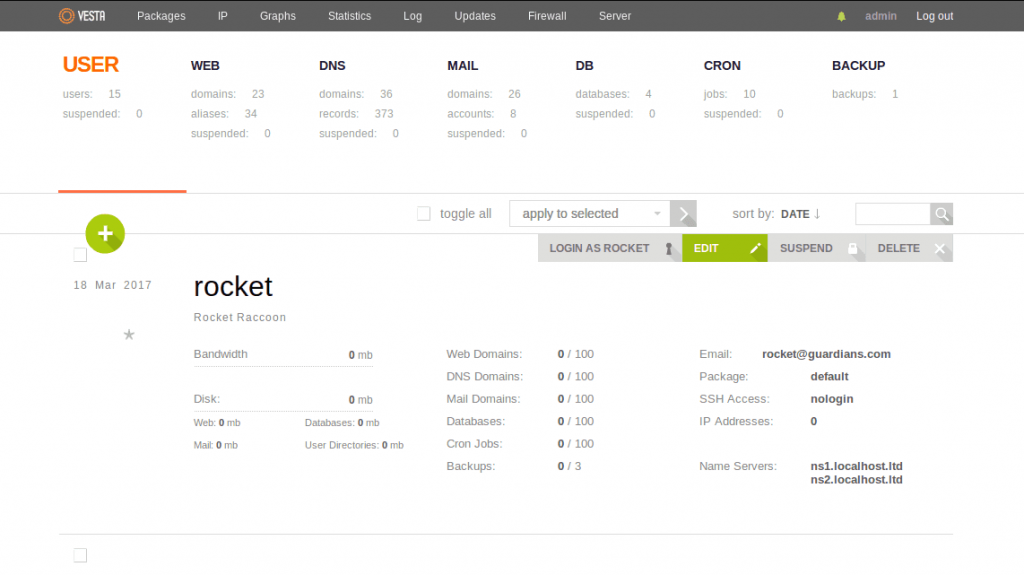
Infine possiamo procedere con l'installazione e la configurazione di WordPress attraverso WP-CLI, come descritto nel relativo tutorial.

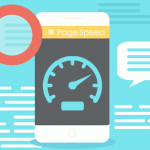


Lascia un commento