Tra i vari pannelli di controllo con licenza GNU-GPL uno dei più stabili ed utilizzati è indubbiamente VestaCP. In particolare quanto segue prevede l'installazione di VestaCP su un server VPS con installato Linux Ubuntu 18.04, ma la procedura è praticamente la stessa anche per le altre distribuzioni Linux oppure se si intende procedere all'installazione su un server dedicato.
Dato che è nostra intenzione installare anche il server email attribuiremo al nostro server un sotto-dominio a partire dal pannello di controllo DNS del Registrar, oppure lo assoceremo attraverso servizi come Cloudflare che consentono di attribuire ad un sotto-dominio un determinato numero IP. Nel nostro caso il nome del sotto-dominio fittizio attribuito al server sarà mail.test.it
Configurato il sotto-dominio che punta all'IP del nostro server possiamo procedere all'installazione vera e propria una volta fatto il login sul server VPS. E' importante non aver installato nulla sul server in quanto si potrebbero generare conflitti durante l'installazione.
Nel nostro caso installeremo come web server sia Nginx che Apache che verranno configurati in modalità reverse proxy, la modalità che consente di ottenere quanto di meglio offerto dai due web server. Generiamo dunque il comando personalizzato che lanceremo dalla linea di comando andando sul generatore di tale comando https://vestacp.com/install/.
# Facciamo il login sul server VPS come utente root via SSH
ssh [email protected]
# Fatto il login scarichiamo il file di installazione
curl -O http://vestacp.com/pub/vst-install.sh
# Lanciamo quindi il comando generato attraverso la relativa pagina di VestaCP del link sopra
bash vst-install.sh --nginx yes --apache yes --phpfpm no --named yes --remi yes --vsftpd yes --proftpd no --iptables yes --fail2ban yes --quota no --exim yes --dovecot yes --spamassassin yes --clamav yes --softaculous yes --mysql yes --postgresql no --hostname mail.test.it --email [email protected] --password test
Ad installazione ultimata, se non verranno segnalati problemi inserendo come Username admin e Password test, ovvero la password che abbiamo scelto, faremo il login sul pannello di controllo al seguente indirizzo:
https://mail.test.it:8083/login/
A questo punto dal pannello di controllo potremo aggiungere facilmente siti web, certificati SSL Let's Encrypt auto-rinnovabili, email, database etc.
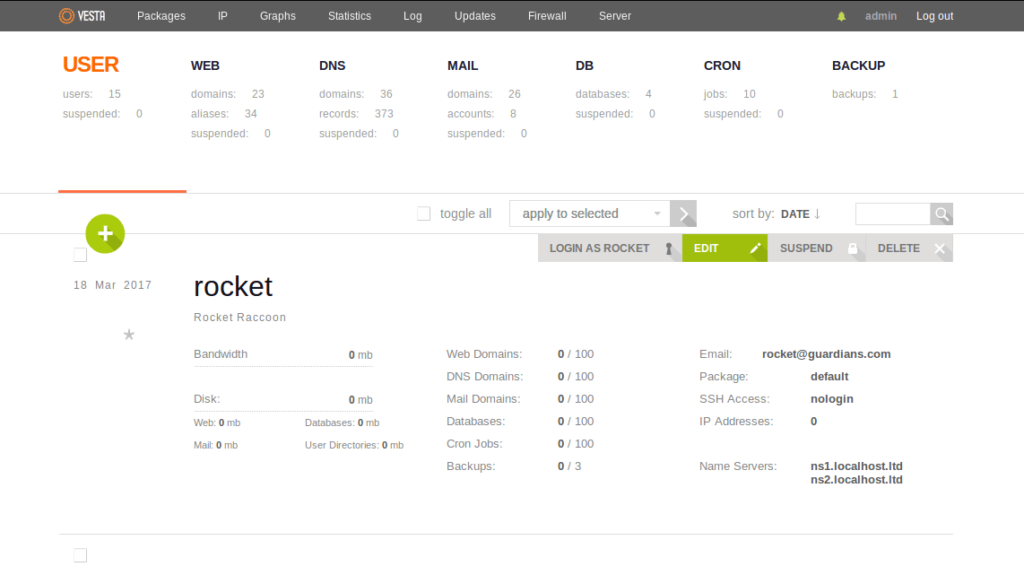
Per installare rapidamente WordPress basterà seguire il precedente tutorial su WP-CLI. In questo caso facendo il login dalla linea di comando come utente admin e usando la password creata in precedenza. Ci porteremo quindi nella directory /home/myweb/web nella quale verranno collocati i file dei siti web che creeremo attraverso il pannello di controllo.
admin$ cd /home/myweb/web/test.it/public_html
admin$ wp core download --locale=it_IT
E configureremo il tutto attraverso i comandi descritti sull'articolo WordPress attraverso WP-CLI.
Per quando riguarda invece la corretta configurazione del server email sarà indispensabile che:
- Le porte email del server siano accessibili e non bloccate dal gestore del servizio di hosting.
- Sia stato impostato il "reverse DNS" o rDNS attraverso il pannello di controllo; oppure, se non disponibile, bisognerà aprire un ticket e richiederlo all'assistenza dell'hosting
E infine impostare nel pannello DNS per ogni dominio, oppure su Cloudflare se si utilizza tale servizio come DNS, i seguenti campi TXT:
Tipo: TXT | Nome: _dmarc | Contenuto: "v=DMARC1; p=none" | TTL: Auto
Tipo: TXT | Nome: _domainkey | Contenuto: "t=y; o=~;" | TTL: Auto
Tipo: TXT | Nome: mail._domainkey | Contenuto: "v=DKIM1; k=rsa; p=sequenzachiave" | TTL: Auto
Tipo: TXT | Nome: nomedominio.it | Contenuto: "v=spf1 a mx ip4:ip_server ~all" | TTL: Auto
Per testare se il tutto è stato configurato correttamente invieremo un'email di prova a mail-tester.com oppure attraverso un servizio di test online analogo.




Lascia un commento