Se si decide di trasferire il proprio sito web WordPress su un hosting più veloce e performante basterà seguire i seguenti passaggi e in breve tempo sarà possibile avere il proprio sito attivo sul nuovo hosting.
Molto spesso, dopo aver attivato il nuovo servizio di hosting presso cui effettuare il trasferimento, temendo che le procedura sia più complessa di quanto è realmente, ci si rivolge ad un professionista per spostare il proprio sito web.
Ma seguendo questo tutorial sarà possibile effettuare il trasferimento senza troppe difficoltà e in caso di problemi si potrà ripristinare il tutto senza alcun inconveniente.
Contenuto articolo
- Passaggio 1: Eseguire il backup dei file del sito Web WordPress
- Passaggio 1: Eseguire il backup dei file del sito Web WordPress
- Passaggio 2: Esportazione del database di WordPress
- Passaggio 3: Creare un nuovo database WordPress sul nuovo hosting web
- Passo 4: Modificare il wp-config.php file
- Passaggio 5: Importare i dati nel nuovo database
- Passaggio 6: Importazione dei file WordPress sul nuovo spazio di hosting
- Passaggio 7: Registrazione nuovo dominio e ricerca / sostituzione vecchio dominio
- Passaggio 8: Modifiche finali
Passaggio 1: Eseguire il backup dei file del sito Web WordPress
Di seguito sono elencati i passaggi necessari per spostare un sito web WordPress su un nuovo servizio di hosting, ma prima di iniziare ad analizzare come è possibile effettuare tale migrazione bisogna considerare che molto spesso gli stessi gestori dei servizi di hosting WordPress effettuano tale trasferimento.
Quindi se si è acquistato un nuovo piano di hosting e si sta cercando di spostare sul nuovo spazio il sito web accertarsi se il nuovo provider di hosting offre la migrazione gratuita.
Passaggio 1: Eseguire il backup dei file del sito Web WordPress
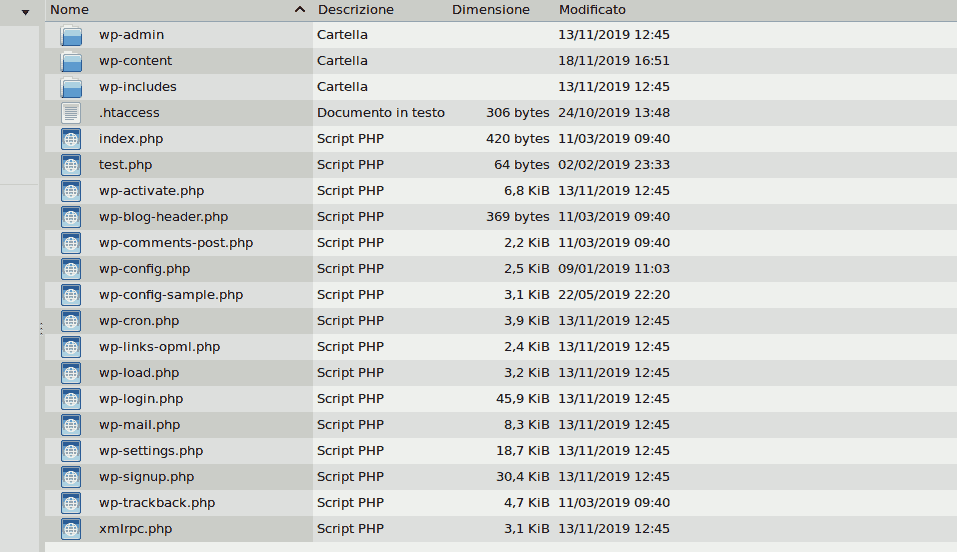
Il primo passo è il backup di tutti i file contenuti nella cartella root, cartella che di solito corrisponde alla cartella public_html del sito web. Questo passaggio è sempre consigliato prima di effettuare ogni cambiamento o modifica importante, ma in questo caso è un'operazione indispensabile per la migrazione dell'installazione di WordPress.
Come è noto ci sono diversi plugin WordPress in grado di eseguire il backup completo di un sito in modo del tutto automatico. Ma questo guida segue invece un approccio più manuale per ottenere tale risultato. In particolare aiuterà a comprendere quali file sono coinvolti nel processo di trasferimento e come impostare i vari parametri di configurazione sul nuovo spazio web.
A tale scopo utilizzeremo un programma FTP (ad esempio FileZilla) e ci connetteremo allo spazio web dove si trova attualmente il sito web e copieremo tutti i file presenti nella directory del sito web in una cartella sul computer locale.
Ciò include anche il file .htaccess, file che in alcuni programmi FTP è impostato per essere non visibile. In tal caso nelle opzioni del programma FTP in uso attivare l'opzione per visualizzare i file nascosti e procedere con il download anche di questo file.
Il tempo necessario per scaricare tutti i file dipende sopratutto dal numero di contenuti multimediali presenti sul sito. Durante il download del contenuto del sito web possiamo iniziare con il secondo passaggio, ovvero creare una copia del database.
Passaggio 2: Esportazione del database di WordPress
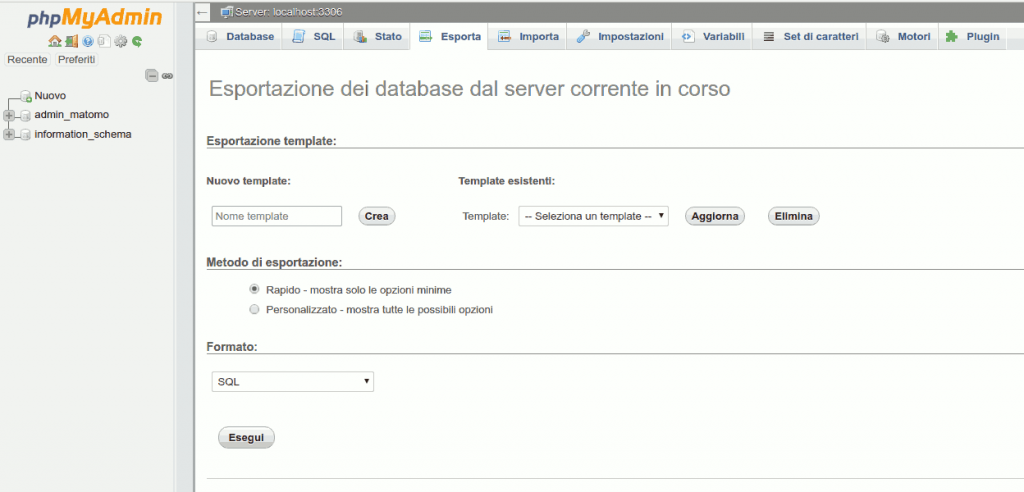
L'esportazione del database è un processo semplice che richiede solo pochi passaggi per il completamento. Una volta effettuato l'accesso all'account di cPanel del server web apriamo l'applicazione phpMyAdmin.
Selezionano il database che contiene l'installazione di WordPress dall'elenco sulla barra laterale di sinistra e una volta selezionato basterà cliccare sul pulsante Esporta nel menu di navigazione.
Le impostazioni predefinite dell'esportazione rapida e il formato SQL adottato per l'esportazione sono ciò di cui abbiamo bisogno in questo caso. Quindi una volta fatto clic sul pulsante Esporta inizierà il processo di esportazione del database e un file verrà scaricato sul computer locale.
Una volta completata l'esportazione del database e il trasferimento FTP dei file, siamo pronti per passare alla fase successiva.
Passaggio 3: Creare un nuovo database WordPress sul nuovo hosting web
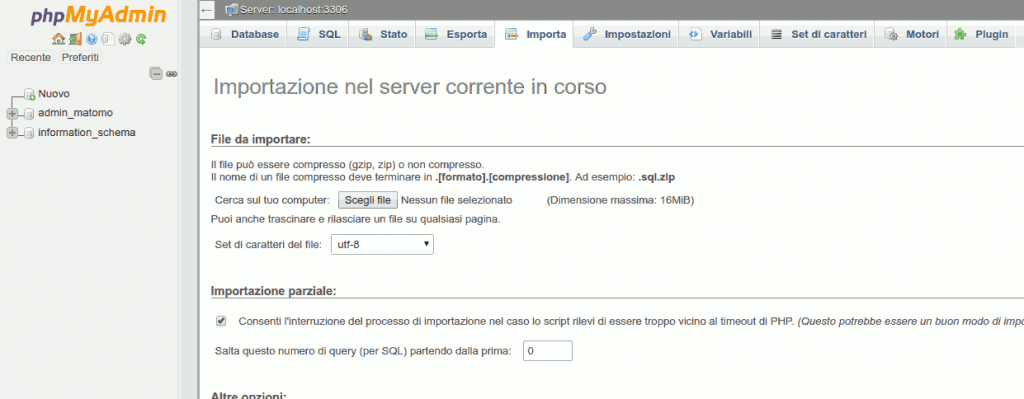
Prima di poter iniziare la migrazione vera e propria sul nuovo hosting web dovremo creare un'ambiente idoneo all'installazione di WordPress. Per fare ciò sarà necessario creare un database in cui importeremo i dati contenuti nel file SQL scaricato in precedenza sul vecchio hosting web.
Effettuiamo dunque il login sul nuovo hosting web con le credenziali utente che sono state fornite in fase di registrazione e accediamo sul pannello di controllo cPanel.
In questo tutorial utilizzeremo l'applicazione database MySQL presente nel pannello. Se il nuovo servizio di hosting web non ha tale applicazione in esecuzione basterà contattare il supporto chiedendo quel è la modalità adottata per la creazione di nuovi database.
I passaggi per creare un database sono molto semplici:
- Apriamo dal pannello la sezione database MySQL e creiamo un nuovo database con un nome appropriato per il nostro sito web.
- Creiamo un nuovo utente MySQL (con una password sicura).
- Aggiungiamo un nuovo utente al nuovo database e gli concediamo tutti i privilegi disponibili.
- Annotiamo il nome del database, il nuovo nome utente MySQL e la relativa password che andremo ad inserire nel file di configurazione.
Passo 4: Modificare il wp-config.php file
A questo punto passiamo nella cartella che abbiamo scaricato sul computer locale e nella quale sono presenti i file del sito Web. In tale cartella andremo a settare i parametri presenti nel file wp-config.php il quale consente di impostare le variabili WordPress che permettono di accedere al database MySQL.
Per sicurezza creiamo una copia di questo file di configurazione e la salviamo in un'altra cartella sul computer locale. Ciò per per poter essere in grado di ripristinare le modifiche che stiamo per apportare qualora qualcosa dovesse andare storto.
Apriamo la versione originale del file con l'editor di testo preferito e apportiamo le seguenti modifiche:
1. Modificare il nome del database
Individuiamo la seguente riga:
define ('DB_NAME', 'db_name');
Il nome nome_db di questa riga risulterà impostato con il nome del database MySQL del vecchio web hosting. Tale nome lo sostituiremo con il nome del nuovo database che abbiamo appena creato.
2. Modificare il nome utente del database
Subito dopo troveremo la seguente riga:
define ('DB_USER', 'db_user');
In questa riga è necessario sostituire db_user che corrisponde al nome utente del vecchio host in modo che riporti il nuovo nome utente appena creato.
3. Modificare la password dell'utente del database
Infine, modificare la riga relativa alla password del database:
define ('DB_PASSWORD', 'db_pass');
Come già fatto in precedenza anche per la sezione db_pass di questa riga procediamo con la sostituzione con la nuova password creata per l'utente MySQL.
A questo punto possiamo salvare e chiudere il file wp-config.php.
Passaggio 5: Importare i dati nel nuovo database
Ora che abbiamo un nuovo database e impostato la relativa configurazione possiamo iniziare il processo di importazione.
Avviamo phpMyAdmin attraverso il pannello di controllo cPanel sul nuovo server e selezionano il nuovo database dall'elenco nella barra laterale sinistra. Una volta aperto, selezioniamo il pulsante Importa dal menu di navigazione.
Nella sezione File da importare facciamo clic sul pulsante Scegli file e selezionano il file SQL che abbiamo esportato in precedenza.
Deselezionano la casella di controllo "Importazione parziale", assicurandoci che il formato sia impostato su SQL, quindi facciamo clic sul pulsante "Vai" per dare inizio all'importazione dei dati contenuti nel file salvato in precedenza.
Il tempo necessario per l'importazione varia in base alle dimensioni del database. Ad importazione ultimata riceveremo un messaggio che ci segnalerà se l'operazione di caricamento dei dati è andata a buon fine.
Passaggio 6: Importazione dei file WordPress sul nuovo spazio di hosting
Una volta importati i dati sul nuovo database e riconfigurato il file wp-config.php possiamo iniziare a caricare i file del sito sul nuovo spazio web.
Ci connettiamo al nuovo servizio di hosting web usando un programma FTP come il client FTP FileZilla e in tale programma apriamo nella sezione dei file locali la cartella nella quale abbiamo scaricato in precedenza il sito web.
Se sul nuovo spazio web il nostro sito è il sito principale, oppure è l'unico che viene installato sul server, procediamo con il caricamento dei file nella cartella standard public_html.
Con la directory remota selezionata possiamo quindi caricare tutti i file del sito Web con inclusa la versione aggiornata del file wp-config.php.
Come per il download precedente, anche questa fase di upload può richiedere del tempo in base alla velocità della linea internet e del numero dei files del sito web.
Una volta ultimato il trasferimento FTP è sempre consigliato non eliminare i files del sito web che abbiamo sul computer locale in quanto potrebbero essere sempre utili in caso di problemi. Selezionando la cartella locale con il tasto destro del mouse possiamo quindi comprimerli e salvarli in un posto sicuro.
Passaggio 7: Registrazione nuovo dominio e ricerca / sostituzione vecchio dominio
Se si intende passare ad un nuovo dominio sarà necessario seguire questo passaggio, altrimenti si potrà passare alla fase successiva.
Un problema ricorrente quando si trasferisce il sito web su un nuovo dominio si ha in conseguenza dei collegamenti ipertestuali che puntano verso i vari files con il nome del vecchio dominio, causando inevitabilmente loro interruzione quando il sito web viene spostato su un nuovo dominio.
Per trovare rapidamente e con facilità qualsiasi istanza del vecchio nome di dominio, e quindi sostituirlo con il nuovo nome, possiamo utilizzare lo script "Search Replace DB" presente su GitHub. Tale script ci consentirà di farlo con facilità e molto rapidamente.
Da sottolineare che per motivi di sicurezza, un volta effettuata la sostituzione, è importante rimuoverlo, e comunque non collocarlo nella cartella root ma utilizzarlo creando una cartella temporanea con un nome casuale prima di procedere con sostituzione del vecchio nome del dominio con il nuovo.
Attraverso la modifica dell'URL del sito di fatto verrà effettuata una scansione nel database alla ricerca del vecchio dominio e tutte le istanze trovate verranno rimpiazzate con il nuovo dominio.
Inoltre verranno modificati anche i valori site_url e home_url presenti nelle tabelle del database (di fatto in tal modo viene modificata quella che è l'URL del sito) il che consentirà di poter effettuare il login nel pannello di controllo di WordPress attraverso il nuovo dominio, senza essere reindirizzati verso il nome del vecchio dominio.
Passaggio 8: Modifiche finali
Questo passaggio in realtà include due passaggi separati, i quali potrebbero essere intervallati da un'arco di tempo anche di diversi giorni.
Prima di poter utilizzare il sito sul nuovo servizio di hosting è necessario riconfigurare le impostazioni DNS del dominio.
Di solito sono impostati in modo da puntare sul vecchio spazio di hosting e sarà quindi necessario indirizzare correttamente i record verso il nuovo indirizzo IP del server sul quale è stato trasferito il sito web..
Questo processo dipenderà in particolar modo da dove è stato registrato il dominio del sito web.
I dettagli sul completamento di questo processo possono variare in modo significativo da provider a provider, ma in linea generale il Registrar del nuovo dominio dovrebbe fornire tutti i dettagli necessari che consentono di apportare questa modifica.
La propagazione completa delle modifiche DNS può richiedere fino a 48 ore. Quindi è consigliato effettuarlo in periodi nei quali sono previsti bassi livelli di traffico web.
Durante questa fase si consiglia di evitare di apportare modifiche al sito Web poiché non essendo immediatamente chiaro se le modifiche DNS sono state apportate o meno si rischia di effettuare le modifiche sul vecchio hosting e non sul nuovo.
Entro 48 ore quindi dovrebbe essere possibile accedere al nuovo hosting web. A questo punto potremo connetterci al vecchio hosting web ed eliminare i file del sito web e il relativo database.
Ovviamente ciò dopo aver creato e salvato una copia di backup localmente, sia del sito web che del database MySQL, oltre al file wp-config.php originale nel caso in cui sia necessario ripristinare la migrazione.
E' buona norma conservare questi file in modo da poter effettuare un rapido ripristino del sito web in caso di problemi.
Conclusione
Seguendo i passaggi descritti è dunque possibile effettuare il trasferimento di un sito web WordPress da un servizio di hosting ad un'altro senza troppe difficoltà.
L'importante è creare una copia di backup sia del sito web che del database in modo da poter ripristinare il tutto in caso di problemi.
Hai migrato il tuo sito web WordPress di recente? Descrivi la tua esperienza nella sezione commenti qui sotto!
| Tipo di hosting | Pro | Contro | Costo medio | Fonte |
|---|---|---|---|---|
| Hosting condiviso | Economico, facile da usare | Risorse condivise, meno flessibilità | Da $3 a $10 al mese | websitebuilderexpert.com |
| Server VPS | Maggiore flessibilità, maggiore controllo | Costoso rispetto all'hosting condiviso | Da $20 a $80 al mese | websitebuilderexpert.com |
| Server dedicato | Controllo completo, prestazioni elevate | Costoso rispetto all'hosting condiviso e al server VPS | Da $80 a $200+ al mese | websitebuilderexpert.com |




Lascia un commento